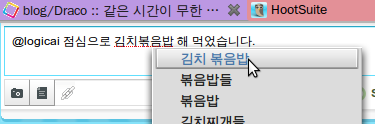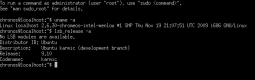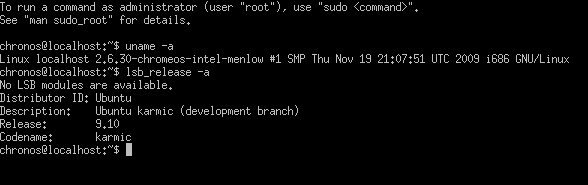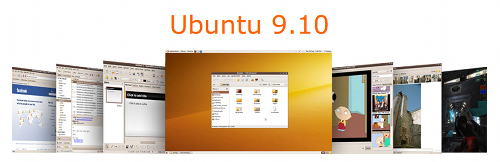약 한달 전에 KT 와이브로에 가입했습니다. 한 달에 약 3만원(50GB플랜, 27,500원+부가세)이용료 내기를 3년 약정하면, D532h 넷북이 공짜인 조건이죠. 어차피 넷북 좋은것 하나를 자비로 사고, 와이브로 저렴한 옵션으로 가입해도 3년이면 백만원 가까이 돈이 나갈테니, 그게 그거라 생각하고 가입했습니다.
Egg를 사용하는 것이 여러가지 활용하기에 좋고, 리눅스를 쓸 때도 문제가 없기에 ACER Aspire one D532h 넷북 + Egg 조건을 선택했습니다만, 재고가 적은지 http://draco.pe.kr/1270 이와같이 상담원이 오래걸린다면서 다른걸로 바꾸길 종용하더군요. 하지만 그냥 고집을 피워도 이틀 /후면 배송해주었습니다.
사은품으로 마우스, 넷북용 파우치, 이어폰 등을 주는데, 다 합쳐도 만원어치도 안되 보일 정도로 싸구려입니다. 게다가 넷북이 도착하고 보름이 지나서야 배송이 오더군요. 게다가 배송비는 착불입니다. -_-;
1. ACER Aspire one D532h 넷북

인텔 아톰 N450 (1.66GHz) 파인트레일
LED 백라이트 LCD 10.1인치 – 1024×600
그래픽카드는 통합된 인텔 GMA 3150 – 시스템 메모리 공유
하드 250GB / RAM 1GB / 802.11n 무선랜
기본 OS – MS 윈도우7 스타터
웹캠 / 블루투스 / 멀티 리더기
최신형인 파인트레일 넷북이지만 기존 아톰 보다 전력소모가 조금 줄어들고, 64비트OS가 설치 가능하고(그래봐야 메모리는 최대 2GB라 소용이..;;)한 것외에는 큰 차이는 없습니다. 성능도 조금 향상되었다지만, 차라리 성능 향상을 느끼고 싶으면 가벼운 리눅스를 깔아 쓰는게 더 나을겁니다.
그래도 윈도우7 스타터는 생각보다 잘 돌아가더군요. 윈도우7이어도 그래픽효과가 없고 이것저것 빠진게 많다보니 심심하긴 합니다만 가벼웠습니다. 그래도 전 우분투 리눅스로 갑니다 -_-;? 아마 결제같은게 필요하지 않는 한, 윈도우로 부팅할 일은 없을겁니다.
우분투 설치기 http://draco.pe.kr/archives/2433
D532h 특징이라면 일단 파란색-검은색의 그라데이션이 들어간 상판인데, 겉보기에는 꽤나 고급스럽습니다만, 너무 매끄럽게 만들어놔서 몇 번 만지면 바로 지문투성이가 됩니다. 하드디스크 돌아가는 소리는 중간정도이지만 냉각팬 돌아가는 소리가 가끔 거슬립니다. 냉각팬이 평상시에는 거의 들리지 않게 돌아가지만, 부팅할때나 열을 받으면 너무 고속회전음을 내곤 합니다.
넷북의 스태미나는 좋은편인 듯합니다. 영화만 3개 연달아 보고나서도 작동시간이 1시간 가까이 남았을 정도니 7시간 정도는 돌아간다고 보시면 됩니다. (8시간짜리 배터리 기준) 다만, 우분투에서만 그런지는 모르겠지만 배터리가 1시간 남으면 퍼포먼스를 떨어트리더군요. 갑자기 동영상이 느려진다든지 그랬습니다.
LCD밝기는 LED라서 그런지 무척 밝은 편이고, 색감도 좋습니다. 다만 시야각이…약간만 틀어져도 제대로 안보이더군요. 똑바로 앉은 자세로 넷북을 쓸 때가 아니면 좀 불편합니다. 웹캠은 뭐…전형적인 웹캠의 화질입니다. -_-; 별로 기대 안하시는 것이… 스피커는 음량은 꽤 올릴 수 있지만, 음량을 키우면 소리가 다소 갈라집니다. 스피커가 그리 좋지는 못하네요. 스테레오인 것은 좋지만, 음질 자체는 제 PMP의 스피커보다 못한 듯.
키보드는 쉬프트키도 양쪽에 적당히 크게 있고 큰 불편은 없는 배열입니다. 터치패드는 멀티터치를 지원하지만, 별로 쓸일이 없으니 패스. 터치패드 옆에 스크롤 영역이 있는 것은 매우 편합니다.
기본 메모리는 1GB인데, 그래픽카드에서 같이 쓰기 때문에, 약 700MB인 걸로 보시면 됩니다. 가상메모리를 쓰느라고 하드디스크를 긁는 것을 막으려면 2GB로 업글하시길 권합니다만, 요즘 DDR2램이 비싼 것도 문제네요. 250GB의 하드디스크는 좀 쓸데없이 크다는 생각도 듭니다. 제 데탑도 100GB 쓸까 말까인데..
워런티는 배터리 6개월, 본체 1년이라합니다. 그런데 메모리 업그레이드를 하려면 “이거 봉인 떼면 워런티가 취소된다”고 영어로 써 있는 봉인 스티커를 떼어야 합니다. -_-; 좀 치사하죠. 에이서는 세계적으로야 유명한 회사이지만, 우리나라에서는 듣보잡입니다. IMF때 한번 망해서 철수했다가 얼마전에 다시 들어왔습니다. 국내판 홈페이지에 가도 어디서 A/S해주는지 어떤 제품이 있는지 제대로된 내용조차 없는 그런 회사입니다. 구입하실 분은 참고하시길.
2. KT 와이브로 에그 (Egg)

일단 서울 내에서라면 KT와이브로는 상당한 퍼포먼스를 자랑합니다. 지하철이든 버스를 타든, 아무런 속도나 안정성에 문제없이 인터넷이 됩니다. 서울을 벗어나거나, 건물 지하로 들어가면 문제가 생기기 시작하겠지만요.
Egg는 Wibro로 인터넷 신호를 받아서 Wifi로 분배해주는 일종의 무선공유기입니다. Egg를 켜두면 동시에 최대 3개의 기기까지 무선랜을 쓸 수 있습니다. 무선 기기가 별로 없어서 2개까지 밖에 실험을 못해봤네요. Egg를 써도 웹을 쓰는데 속도가 부족한 느낌은 없었습니다. 유투브 HD동영상은 조금 벅차지만 그 외에는 별 문제 없습니다. 집에서 쓰는 g타입 무선공유기와 비교할 때, 절반 정도의 체감속도를 가진 것 같습니다.
Egg의 배터리 사용시간은 공식적으로 4시간이라는데, 7시간 넘게 켜둔적도 있습니다 -_-; 사용패턴이나 이동속도에 따라 다르겠지만 아마 왠만한 넷북보다 오래갈겁니다;;;
다만, 이거 넷북으로 웹만 쓰는 정도라면, 하루 종일 써도 1GB를 쓰긴 힘듭니다. 제가 마음먹고 리눅스를 업데이트하고, 트위터 쓰고, 유투브를 쓰고 했지만 300MB도 안썼더군요. 한달에 50GB 짜리 Wibro를 가입했지만 절반은 커녕 1/5도 쓰기 힘듭니다. 이래저래 아깝다는 생각이 드네요. 그렇다고 파일공유나 다운로드용으로 쓰기에는 좀 느립니다 -_-;
Egg의 가장 큰 문제점은 사용용량 확인입니다. 윈도에다가 Wibro모뎀을 끼워서 쓰는 경우는 소프트웨어 상에서 용량 확인 기능이 있어서 쉽게 확인이 되지만, Egg는 무선랜방식이라 그게 안됩니다. 일일이 KT Wibro홈페이지에 들어가서 확인해야 합니다. 게다가 KT Wibro홈페이지는 얼마전에 홈페이지를 개편했지만 아직도 IE만 지원합니다. 아이폰같은거 서비스 하는 회사치곤 참 고집스럽게 말이죠.

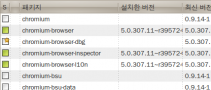

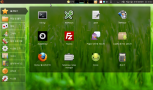
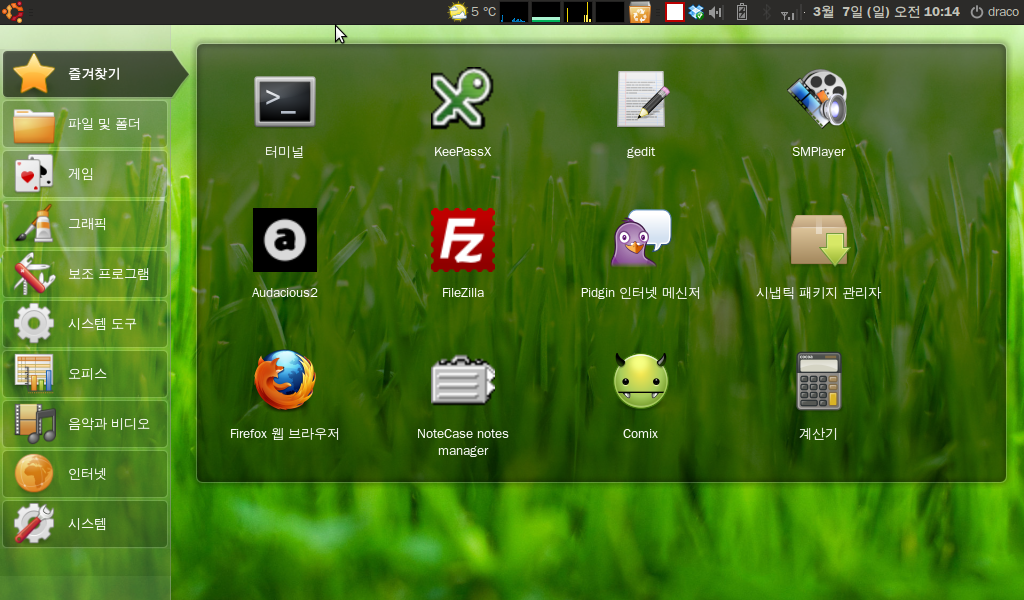
 ACER Aspire one D532h 넷북은
ACER Aspire one D532h 넷북은 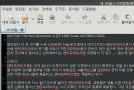
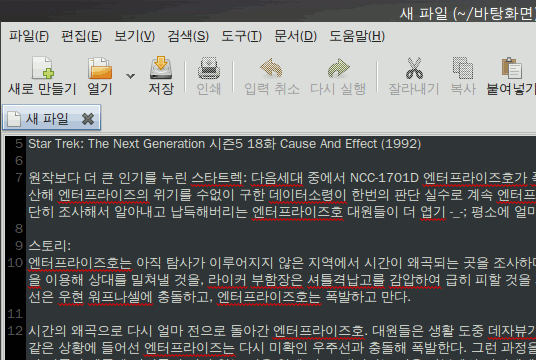 심지어 메모장(gedit)이나 그래픽 소프트, 메신저 등에서도 맞춤법 검사가 된다.
심지어 메모장(gedit)이나 그래픽 소프트, 메신저 등에서도 맞춤법 검사가 된다.